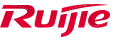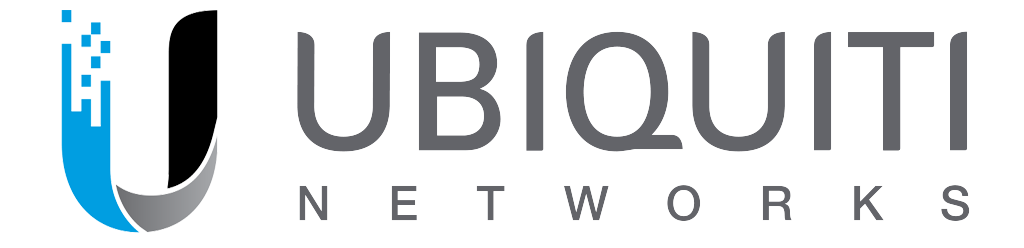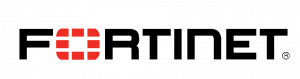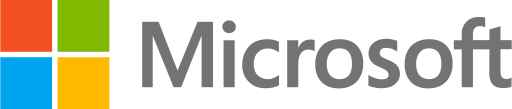Beibi Cemerlang – Mikrotik pada komputer biasa berguna sebagai router multifungsi. Pemasangan konfigurasi mikrotik di winbox akan mengefektifkan jaringan internet yang menghubungkan banyak perangkat.
Serba serbi yang perlu diketahui untuk memasang mikrotik pada winbox, berikut penjelasannya.
Serba Serbi Konfigurasi Mikrotik di Winbox

Berikut yang perlu diketahui tentang mikrotik dan winbox.
Mikrotik
Mikrotik adalah sistem operasi , atau app, dan software, yang mengubah sebuah komputer menjadi router jaringan yang multifungsi. Bisa digunakan untuk fitur Routing, Hotspot, Firewall & Nat, point to point Tunneling Protocol, DNS server, DHCP Server, dan lain sebagainya.
Winbox
Aplikasi ini untuk men-setting mikrotik dengan cepat dan tampilan GUI(Graphical User Interface). Winbox dapat digunakan pada Linux, MacOs, dan Windows.
Winbox bisa di download secara gratis pada webbox atau website yang menyediakan aplikasi tersebut.
Selanjutnya berikut cara men-setting Mikrotik di Winbox
Cara men-setting Mikrotik di Winbox
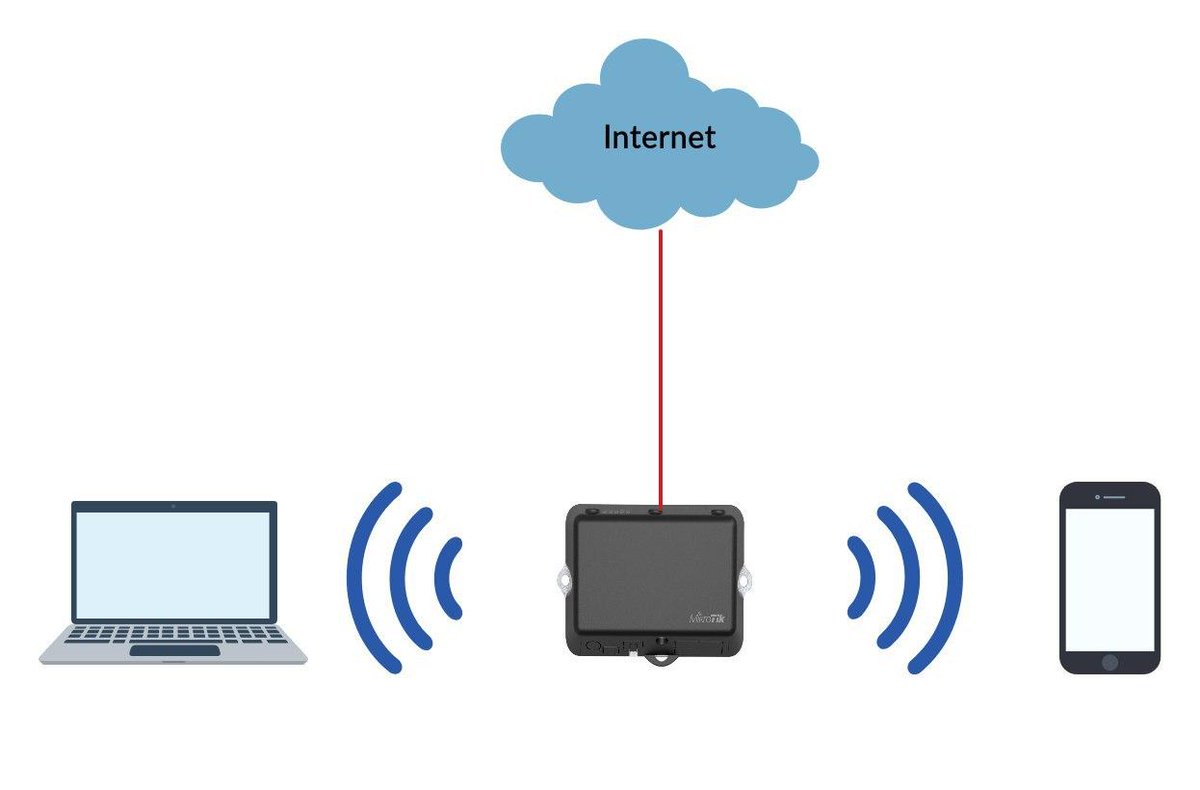
Langkah-langkah cara men-setting mikrotik di winbox.
Cek kembali kelengkapan
Cek kelengkapan aplikasi dan perangkat yang dibutuhkan dalam men-setting konfigurasi mikrotik di winbox, yaitu:
- RouterOS sudah direset.
- Laptop/Komputer
- Winbox yang sudah di-download
- Internet dari ISP(Myrepublik, Indihome, dll)
- Kabel UTP straight
Buat denah
Buat denah simulasi jaringan atau topologi untuk mempermudah penyetingan jaringan yang diinginkan.
Cara men-setting mikrotik di winbox
Langka-langkah men-setting mikrotik di winbox adalah sebagai berikut.
- Login di winbox, kemudian ketik Mac Address. Isi form login: Admin dan Password (dengan /tanpa password), lalu ketuk Connect.
- Setelah login, cari menu IP DHCP Client ketuk tambah (+) – pilih Interface, kemudian isi form dengan pilihan Interface : Ether1
- Pada Use Peer DNS dihilangkan centangnya, kemudian ketuk Apply : OK.
- Pada saat itu biasanya Mikrotik sudah mendapat akses internet dari ISP melalui Ether1. Cara mengeceknya buka menu Terminal ketik Ping Google.com lalu enter.
- Kemudian, cara setting Mikrotik IP Address pada Ether2. Masuk ke menu IP Addresses ketuk Tambah (+) dan akan muncul tab baru. Isilah dengan IP Address beserta prefixnya (/24). Isi Form Address : 192.168.1.1/24 kemudian pilih Interface : ether2 dan ketuk Apply : OK.
- Kemudian setting DNS. Masuk dulu ke menu IP DNS diisi pada form Servers : 8.8.8.8 dan 8.8.4.4. Selanjutnya beri centang pada Allow Remote Request dan ketuk Apply OK.
Demikianlah serba serbi konfigurasi mikrotik di winbox, semoga bermanfaat.




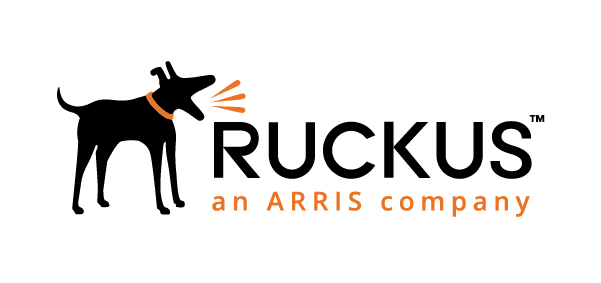

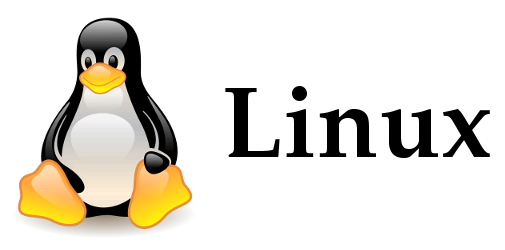

.png)